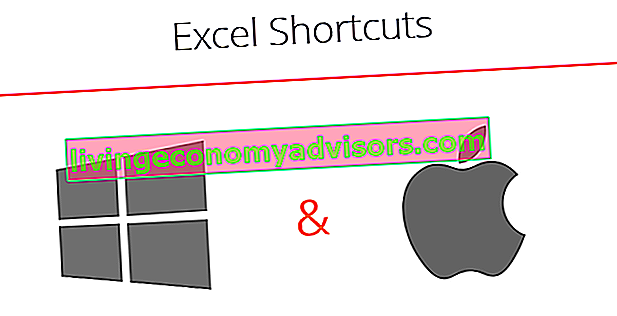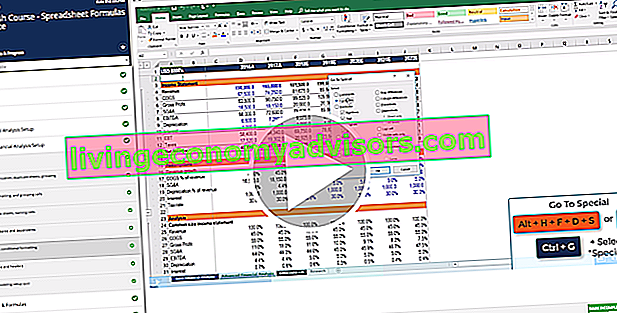Excel-Verknüpfungen - Wenn Sie an die Maus gewöhnt sind, scheint dies zunächst langsamer zu sein, aber es lohnt sich, sich die Zeit zu nehmen und diese wichtigen Verknüpfungen zu erlernen. Im Folgenden finden Sie die wichtigsten zeitsparenden Excel-Verknüpfungen für einen PC und einen Mac. Um diese Fähigkeiten zu beherrschen, besuchen Sie den kostenlosen Excel-Crashkurs von Finance.
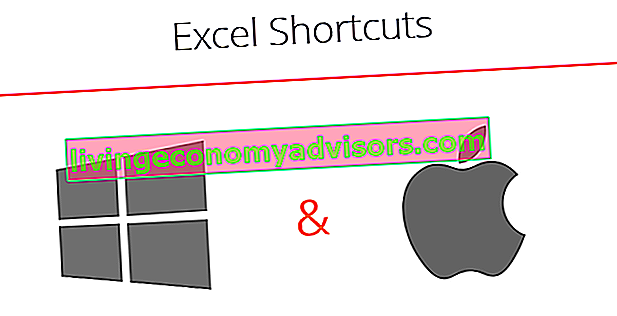
PC- (Windows-) Verknüpfungen und Mac-Verknüpfungen
Verknüpfungen bearbeiten
| | |
|---|
| Aktive Zelle bearbeiten | F2 | Strg U. |
| Schnitt | Strg X. | ⌘ X. |
| Kopieren | Strg C. | ⌘ C. |
| Einfügen | Strg V. | ⌘ V. |
| Paste Special | Alt ES | ⌘ Option V. |
| Name in Formel einfügen | F3 | |
| Verweise umschalten | F4 | ⌘ T. |
| Beginnen Sie eine neue Zeile in derselben Zelle | Alt Enter | Strg-Option Zurück |
| Zellenkommentar einfügen oder bearbeiten | Umschalttaste F2 | Umschalttaste F2 |
| Kontextmenü anzeigen (dh wie Rechtsklick) | Umschalttaste F10 | Umschalttaste F10 |
| Arbeitsblatt einfügen | Umschalttaste F11 | Umschalttaste F11 |
| Definieren Sie einen Namen für eine Zelle | Strg F3 | Strg F3 |
| Ausfüllen (zB Formel in ausgewählte Zellen kopieren) | Strg D. | Strg D. |
| Füllen Sie rechts | Strg R. | Strg R. |
| Fügen Sie Argumentnamen und Klammern für eine Funktion ein, nachdem Sie einen Funktionsnamen in eine Formel eingegeben haben | Strg-Umschalttaste A. | Strg-Umschalttaste A. |
| Zeile einfügen | Alt IR | Strg I. |
| Spalte einfügen | Alt IC | Strg I. |
Formatieren von Verknüpfungen
| | |
|---|
| Ruft das Formatzellenmenü auf | Strg 1 | ⌘ 1 |
| Fett gedruckt | Strg B. | ⌘ B. |
| Kursiv | Strg I. | ⌘ Ich |
| Rückgängig machen | Strg Z. | ⌘ Z. |
| Wiederholen | Strg Y. | ⌘ Y. |
| Wiederholen Sie die letzte Aktion | F4 | ⌘ Y. |
| Wählen Sie alle verwendeten Zellen aus (wählen Sie das gesamte Arbeitsblatt aus, wenn der Befehl wiederholt wird). | Strg A. | ⌘ A. |
| Zahlenformat | Strg-Umschalt! | Strg-Umschalt! |
| Datumsformat | Strg Shift # | Strg Shift # |
| Prozentformat | Strg-Umschalt% | Strg-Umschalt% |
| Schriftgröße vergrößern | Alt h fg | ⌘ Shift> |
| Verringern Sie die Schriftgröße | Alt h fk | ⌘ Shift < |
| Dezimalzahl erhöhen | Alt h O. | |
| Dezimalzahl verringern | Alt h 9 | |
| Einzug erhöhen | Alt h 6 | Strg M. |
| Einzug verringern | Alt h 5 | ⌘ Schicht m |
Navigationsverknüpfungen
| | |
|---|
| Bewegen Sie sich von Zelle zu Zelle | Pfeile | Pfeile |
| Gehe zu | F5 | F5 |
| Gehen Sie zu Zelle A1 | Strg nach Hause | Fn Strg links |
| Gehe zum Zeilenanfang | Zuhause | Fn links |
| Wählen Sie die benachbarte Zelle aus | Pfeil verschieben | Pfeil verschieben |
| Wählen Sie die gesamte Zeile aus | Leertaste verschieben | Leertaste verschieben |
| Wählen Sie die gesamte Spalte aus | Strg Leertaste | Strg Leertaste |
| Wählen Sie alle zum Anfang des Blattes aus | Strg-Umschalttaste nach Hause | Strg-Umschalttaste nach Hause |
| Wählen Sie alle bis zur zuletzt verwendeten Zelle des Blattes aus | Strg Shift End | Strg Shift End |
| Wählen Sie bis zum Ende der zuletzt verwendeten Zelle in Zeile / Spalte | Strg-Umschaltpfeil | Strg-Umschaltpfeil |
| Wählen Sie die zuletzt verwendete Zelle in Zeile / Spalte aus | Strg-Pfeil | Strg-Pfeil |
| Bewegen Sie einen Bildschirm nach oben | PageUp | Fn Up |
| Bewegen Sie einen Bildschirm nach unten | Bild nach unten | Fn runter |
| Bewegen Sie einen Bildschirm nach links | Alt PageUp | Fn Option Up |
| Bewegen Sie einen Bildschirm nach rechts | Alt PageDown | Fn Option nach unten |
| Zum nächsten oder vorherigen Arbeitsblatt wechseln (Zwischen Registerkarten wechseln, wenn Sie sich in einem Menüfenster befinden) | Strg PageUp / Down | Strg PageUp / Down |
| Zur nächsten Arbeitsmappe wechseln (in der Tabelle) Zum nächsten Teiler wechseln (in den Menüoptionen) | Strg-Tab | Strg-Tab |
| Zur nächsten Zelle wechseln (Zwischen Elementen in einem Menüfenster wechseln) | Tab | Tab |
Dateiverknüpfungen
| | |
|---|
| Neu | Strg N. | ⌘ N. |
| Öffnen | Strg O. | ⌘ O. |
| Arbeitsmappe speichern | Strg S. | ⌘ |
| Speichern als | F12 | ⌘ ⇧ Shift S. |
| Drucken | Strg P. | ⌘ P. |
| Öffnen Sie das Druckvorschau-Fenster | Strg F2 | |
| Zur nächsten Arbeitsmappe gehen | Strg-Tab | ⌘ - |
| Datei schließen | Strg F4 | ⌘ W. |
| Schließen Sie alle geöffneten Excel-Dateien | Alt F4 | ⌘ Q. |
Multifunktionsleistenverknüpfungen
| | |
|---|
| Bandbeschleunigertasten anzeigen | Alt | |
| Farbband ein- / ausblenden | Strg F1 | ⌘ ⌥ R. |
Fügen Sie spezielle Verknüpfungen ein
| | |
|---|
| Spezielle Formate einfügen | Strg Alt V t | Strg ⌘ V t |
| Spezielle Werte einfügen | Strg Alt V v | Strg ⌘ V v |
| Spezielle Formeln einfügen | Strg Alt V f | Strg ⌘ V f |
| Besondere Kommentare einfügen | Strg Alt V c | Strg ⌘ V c |
Verknüpfungen löschen
| | |
|---|
| Zellendaten löschen | Löschen | Löschen |
| Klare Zellformate | Alt hef | |
| Zellenkommentare löschen | Alt Saum | |
| Alle löschen (Daten, Formate, Kommentare) | Alt hea | |
Auswahlverknüpfungen
| | |
|---|
| Wählen Sie einen Zellbereich | Pfeile verschieben | Pfeile verschieben |
| Markieren Sie einen zusammenhängenden Bereich | Strg-Umschaltpfeile | Strg-Umschaltpfeile |
| Erweitern Sie die Auswahl um einen Bildschirm | Shift PageUp | Fn Shift Up |
| Erweitern Sie die Auswahl um einen Bildschirm | PageDown verschieben | Fn Shift Down |
| Auswahl erweitern links einen Bildschirm | Alt Shift PageUp | Fn Shift ⌘ Up |
| Erweitern Sie die Auswahl um einen Bildschirm nach rechts | Alt Shift PageDown | Fn Shift ⌘ Down |
| Wählen Sie Alle | Strg A. | ⌘ A. |
Verknüpfungen zum Bearbeiten von Daten
| | |
|---|
| Füllen Sie die Zelle oben aus | Strg D. | Strg D. |
| Füllen Sie rechts von Zelle links | Strg R. | Strg R. |
| Suchen und Ersetzen | Strg F. | Strg F. |
| Zeige alle Konstanten | F5 Alt so | |
| Markieren Sie Zellen mit Kommentaren | F5 Alt sc | |
Datenbearbeitung (innerhalb der Zelle) Verknüpfungen
| | |
|---|
| Aktive Zelle bearbeiten (Bearbeitungsmodus) | F2 | F2 |
| Ermöglichen Sie beim Bearbeiten der Zelle die Verwendung von Pfeiltasten, um eine Referenz zu erstellen | F2 | F2 |
| Bestätigen Sie die Änderung und verlassen Sie die Zelle | Eingeben | Eingeben |
| Brechen Sie einen Zelleneintrag ab und verlassen Sie die Zelle | Esc | Esc |
| Zeilenumbruch in Zelle einfügen | Alt Enter | Option Enter |
| Markieren Sie innerhalb einer Zelle | Nach links / rechts verschieben | Nach links / rechts verschieben |
| Markieren Sie zusammenhängende Elemente | Strg Umschalt nach links / rechts | Strg Umschalt nach links / rechts |
| Zum Anfang des Zellinhalts springen | Zuhause | Fn links |
| Zum Ende des Zellinhalts springen | Ende | Fn Richtig |
| Zeichen nach links löschen | Rücktaste | Löschen |
| Zeichen rechts löschen | Löschen | Fn Löschen |
| Akzeptieren Sie den Vorschlag zur automatischen Vervollständigung | Tab | Tab |
| Referenzieren einer Zelle aus einem anderen Arbeitsblatt | Strg PageUp / Abwärtspfeile | Strg Fn Abwärts- / Aufwärtspfeile |
Andere Verknüpfungen
| | |
|---|
| Datum eingeben | Strg; | Strg; |
| Zeit eingeben | Strg-Umschalttaste: | Strg-Umschalttaste: |
| Formel anzeigen / Werte anzeigen (Taste links von 1) | Strg ` | Strg ` |
| Wählen Sie Zellen aus, die sich auf die aktive Zelle beziehen (nützlich, bevor Sie eine Zelle in einem Arbeitsblatt löschen). | Strg] | Strg] |
| Fährt Menüleiste | Alt | |
| Nächstes offenes Programm | Alt Tab | ⌘ Tab |
| Autosum | Alt = | ⌘ T. |
Gründe für die Verwendung von Excel-Verknüpfungen
Um beim Erstellen von Finanzmodellen oder bei der Durchführung von Finanzanalysen produktiver, schneller und effizienter zu sein, ist es wichtig, die wichtigsten Tastenkombinationen in Excel zu kennen. Diese sind für Karrieren im Investment Banking von entscheidender Bedeutung. Investment Banking Investment Banking ist die Abteilung einer Bank oder eines Finanzinstituts, die Regierungen, Unternehmen und Institutionen durch Beratung in Bezug auf das Underwriting (Kapitalbeschaffung) sowie Fusionen und Übernahmen (M & A) bedient. Investmentbanken fungieren als Vermittler, Aktienresearch, FP & A, Finanzen, Rechnungswesen und mehr.
Wenn Sie als Investmentbanking-Analyst eingestellt werden, nehmen Sie zunächst an einer Reihe intensiver Excel-Schulungen teil. Ihre Maus wird entfernt und Sie müssen die Finanzmodellierung nur mit Tastaturkürzeln lernen. Wenn Sie die folgenden Tipps und Tricks befolgen, können Sie diese Verknüpfungen unter Windows- oder Mac-Betriebssystemen beherrschen.
Vielleicht möchten Sie auch unseren Abschnitt über Excel-Formeln lesen. Knowledge Finance-Selbststudienhandbücher bieten eine hervorragende Möglichkeit, die technischen Kenntnisse in den Bereichen Finanzen, Rechnungswesen, Finanzmodellierung, Bewertung, Handel, Wirtschaft und mehr zu verbessern. oder das Excel-Formeln-Spickzettel Excel-Formeln-Spickzettel Das Excel-Formeln-Spickzettel von Finance enthält alle wichtigen Formeln für die Durchführung von Finanzanalysen und -modellen in Excel-Tabellen. Wenn Sie ein Meister der Excel-Finanzanalyse und ein Experte für die Erstellung von Finanzmodellen werden möchten, sind Sie hier genau richtig. . Excel ist ziemlich robust, was bedeutet, dass es viele verschiedene Tools gibt, die darin verwendet werden können, und daher gibt es viele Fähigkeiten. Excel-Ressourcen Lernen Sie Excel online mit Hunderten von kostenlosen Excel-Tutorials, Ressourcen, Anleitungen und Spickzettel! Finanzen's Ressourcen sind der beste Weg, um Excel zu Ihren eigenen Bedingungen zu lernen. man kann üben und schärfen.
Kostenloser Excel-Kurs
Wenn Sie diese Tastaturkürzel mit Ihrem persönlichen Online-Lehrer lernen möchten, lesen Sie den kostenlosen Excel-Crashkurs von Finance! Sie erhalten schrittweise Anweisungen und Demonstrationen, wie Sie die Maus meiden und nur Ihre Tastatur verwenden können.
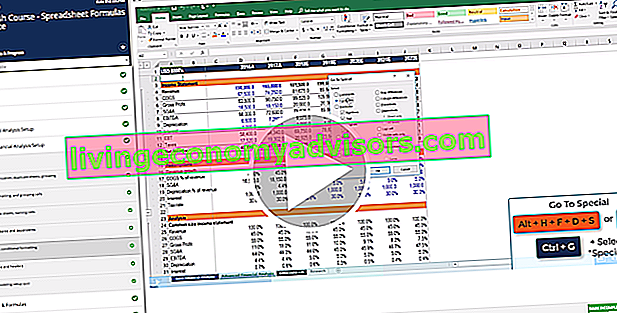
Zusätzliche Ressourcen
Vielen Dank, dass Sie die Anleitung von Finance zu Excel-Verknüpfungen für Ihren PC und Ihre Mac-Tastatur gelesen haben! Indem Sie sich die Zeit nehmen, diese Schlüssel zu lernen und zu beherrschen, beschleunigen Sie Ihre Finanzanalyse erheblich. Weitere Informationen finden Sie in den folgenden zusätzlichen Finanzressourcen:
- Excel-Funktionen für Finanzen Excel für Finanzen In diesem Handbuch für Excel für Finanzen werden die zehn wichtigsten Formeln und Funktionen erläutert, die Sie kennen müssen, um ein hervorragender Finanzanalyst in Excel zu sein. Diese Anleitung enthält Beispiele, Screenshots und schrittweise Anleitungen. Laden Sie am Ende die kostenlose Excel-Vorlage herunter, die alle im Tutorial behandelten Finanzfunktionen enthält
- Erweiterte Excel-Formeln Erweiterte Excel-Formeln müssen bekannt sein Diese erweiterten Excel-Formeln sind wichtig zu kennen und bringen Ihre Fähigkeiten zur Finanzanalyse auf die nächste Stufe. Erweiterte Excel-Funktionen, die Sie kennen müssen. Lernen Sie die 10 wichtigsten Excel-Formeln kennen, die jeder erstklassige Finanzanalyst regelmäßig verwendet. Diese Fähigkeiten verbessern Ihre Tabellenkalkulationsarbeit in jeder Karriere
- Diagrammtypen in Excel Diagrammtypen Die 10 wichtigsten Diagrammtypen für die Datenpräsentation, die Sie verwenden müssen - Beispiele, Tipps, Formatierung, Verwendung dieser verschiedenen Diagramme für eine effektive Kommunikation und in Präsentationen. Laden Sie die Excel-Vorlage mit Balkendiagramm, Liniendiagramm, Kreisdiagramm, Histogramm, Wasserfall, Streudiagramm, Kombinationsdiagramm (Balken und Linie), Messdiagramm, herunter.
- Excel-Kurse