HLOOKUP steht für Horizontal Lookup und kann zum Abrufen von Informationen aus einer Tabelle verwendet werden, indem eine Zeile nach den übereinstimmenden Daten durchsucht und aus der entsprechenden Spalte ausgegeben wird. Während VLOOKUP nach dem Wert in einer Spalte sucht, sucht HLOOKUP nach dem Wert in einer Zeile.
Formel
= HLOOKUP (Wert zum Nachschlagen, Tabellenbereich, Zeilennummer)
Wie verwende ich die HLOOKUP-Funktion in Excel?
Betrachten wir das folgende Beispiel. Die Noten von vier Fächern für fünf Studenten lauten wie folgt:
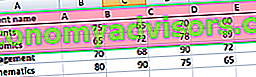
Wenn unser Ziel nun darin besteht, die Noten von Student D in Management zu erhalten, können wir HLOOKUP wie folgt verwenden:
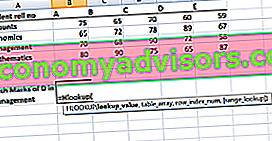
Die HLOOKUP-Funktion in Excel enthält die folgenden Argumente:
HLOOKUP (lookup_value, table_array, row_index_num, [range_lookup])
Wie Sie im obigen Screenshot sehen können, müssen wir zuerst den lookup_value angeben. Hier wäre es Student D, da wir seine Noten im Management finden müssen. Denken Sie jetzt daran, dass lookup_value eine Zellreferenz oder eine Textzeichenfolge oder auch ein numerischer Wert sein kann. In unserem Beispiel wäre es der Name des Schülers wie unten gezeigt:
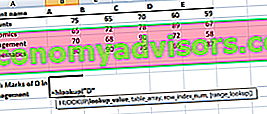
Der nächste Schritt wäre, das Tabellenarray anzugeben. Das Tabellenarray besteht nur aus Datenzeilen, in denen nach dem Suchwert gesucht wird. Das Tabellenarray kann ein regulärer Bereich oder ein benannter Bereich oder sogar eine Excel-Tabelle sein. Hier geben wir Zeile A1: F5 als Referenz an.

Als nächstes definieren wir 'row_index_num', die die Zeilennummer im table_array ist, von der der Wert zurückgegeben wird. In diesem Fall wäre es 4, da wir den Wert aus der vierten Zeile der angegebenen Tabelle abrufen.
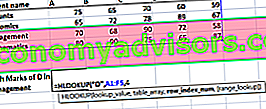
Angenommen, wenn wir in Economics Markierungen benötigen, würden wir row_index_num als 3 setzen.
Der nächste ist range_lookup. Dadurch sucht HLOOKUP nach einem genauen oder ungefähren Wert. Da wir nach einem genauen Wert suchen, wäre dies falsch.
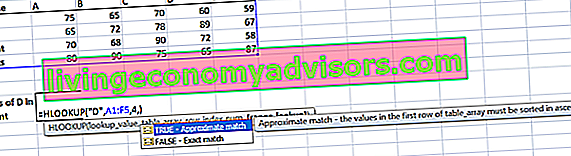
Das Ergebnis wäre 72.
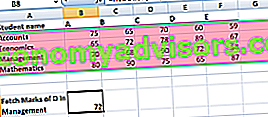
Hier sucht HLOOKUP nach einem bestimmten Wert in der Tabelle und gibt einen genauen oder ungefähren Wert zurück.
Wichtige Punkte, die Sie bei HLOOKUP beachten sollten
- Es ist eine Suche ohne Berücksichtigung der Groß- und Kleinschreibung. Es werden zum Beispiel "TIM" und "tim" als gleich betrachtet.
- Der 'Lookup_value' sollte die oberste Zeile des 'table_array' sein, wenn wir HLOOKUP verwenden. Wenn wir woanders suchen müssen, müssen wir eine andere Excel-Formel verwenden.
- HLOOKUP unterstützt Platzhalterzeichen wie ' * ' oder '?' im Argument 'lookup_value' (nur wenn 'lookup_value' Text ist).
Lassen Sie uns dies anhand eines Beispiels verstehen.
Angenommen, wir erhalten unten Namen von Schülern und Noten:
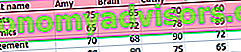
Wenn wir die horizontale Suchformel verwenden müssen, um die mathematischen Noten eines Schülers zu finden, dessen Name mit einem 'D' beginnt, lautet die Formel:

Das verwendete Jokerzeichen ist ' * '.
4. # N / A Fehler - Wird von HLOOKUP zurückgegeben, wenn 'range_lookup' FALSE ist und die HLOOKUP-Funktion den 'lookup_value' im angegebenen Bereich nicht finden kann. Wir können die Funktion in IFERROR einbetten und unsere eigene Nachricht anzeigen, zum Beispiel: = IFERROR (HLOOKUP (A4, A1: I2, 2, FALSE), „Kein Wert gefunden“).
5. Wenn die Anzahl der Spalten 'row_index_num' in 'table_array' angegeben ist, wird #REF! Error.
6. Denken Sie daran, dass die HLOOKUP-Funktion in Excel nur einen Wert zurückgeben kann. Dies wäre der erste Wert n, der mit dem Suchwert übereinstimmt. Was ist, wenn die Tabelle einige identische Datensätze enthält? In diesem Szenario ist es ratsam, sie zu entfernen oder eine Pivot-Tabelle zu erstellen und sie zu gruppieren. Die Array-Formel kann dann in der Pivot-Tabelle verwendet werden, um alle doppelten Werte zu extrahieren, die im Suchbereich vorhanden sind.
Um mehr zu erfahren, starten Sie jetzt unseren kostenlosen Excel-Crashkurs!
HLOOKUP aus einer anderen Arbeitsmappe oder einem anderen Arbeitsblatt
Es bedeutet, einen externen Verweis auf unsere HLOOKUP-Formel zu geben. Unter Verwendung derselben Tabelle werden die Noten der Studenten im Fach Business Finance in Blatt 2 wie folgt angegeben:
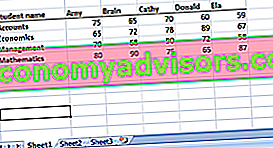
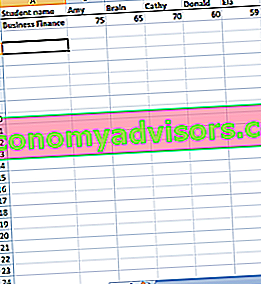
Wir werden die folgende Formel verwenden:
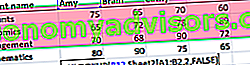
Dann ziehen wir es in die verbleibenden Zellen.
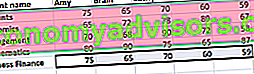
Verwendung von HLOOKUP, um mehrere Werte von einem einzelnen horizontalen LOOKUP zurückzugeben
Bisher haben wir HLOOKUP für einen einzelnen Wert verwendet. Verwenden wir es nun, um mehrere Werte zu erhalten.
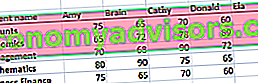
Wie in der obigen Tabelle gezeigt, muss ich die folgende Formel verwenden, wenn ich die Noten von Cathy in allen Fächern extrahieren muss:

Wenn Sie ein Array erhalten möchten, müssen Sie die Anzahl der Zellen auswählen, die der Anzahl der Zeilen entspricht, die HLOOKUP zurückgeben soll.
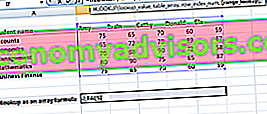
Nachdem Sie FALSE eingegeben haben, müssen Sie anstelle der Eingabetaste Strg + Umschalt + Eingabetaste drücken. Warum müssen wir das tun?
Strg + Umschalt + Eingabetaste schließt die HLOOKUP-Formel in geschweifte Klammern ein. Wie unten gezeigt, geben alle Zellen die Ergebnisse auf einmal an. Wir müssen die Formel nicht in jede Zelle eingeben.
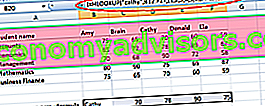
Kostenloser Excel-Kurs
Schauen Sie sich den kostenlosen Excel-Kurs von Finance an, wenn Sie mit Ihrem eigenen Online-Kursleiter mehr über Excel-Funktionen erfahren möchten. Sie erhalten schrittweise Anweisungen und Demonstrationen, wie Sie ein Excel-Experte werden können.

Zusätzliche Ressourcen
Vielen Dank, dass Sie den Finanzleitfaden zu wichtigen Excel-Funktionen gelesen haben! Indem Sie sich die Zeit nehmen, diese Funktionen zu erlernen und zu beherrschen, beschleunigen Sie Ihre Finanzanalyse erheblich. Weitere Informationen finden Sie in den folgenden zusätzlichen Finanzressourcen:
- Excel-Funktionen für Finanzen Excel für Finanzen In diesem Handbuch für Excel für Finanzen werden die zehn wichtigsten Formeln und Funktionen erläutert, die Sie kennen müssen, um ein hervorragender Finanzanalyst in Excel zu sein. Diese Anleitung enthält Beispiele, Screenshots und schrittweise Anleitungen. Laden Sie am Ende die kostenlose Excel-Vorlage herunter, die alle im Tutorial behandelten Finanzfunktionen enthält
- Kurs für fortgeschrittene Excel-Formeln
- Erweiterte Excel-Formeln, die Sie kennen müssen Erweiterte Excel-Formeln müssen Sie kennen Diese erweiterten Excel-Formeln sind wichtig zu kennen und bringen Ihre Fähigkeiten zur Finanzanalyse auf die nächste Stufe. Erweiterte Excel-Funktionen, die Sie kennen müssen. Lernen Sie die 10 wichtigsten Excel-Formeln kennen, die jeder erstklassige Finanzanalyst regelmäßig verwendet. Diese Fähigkeiten verbessern Ihre Tabellenkalkulationsarbeit in jeder Karriere
- Excel-Verknüpfungen für PC und Mac Excel-Verknüpfungen PC-Mac-Excel-Verknüpfungen - Liste der wichtigsten und gebräuchlichsten MS Excel-Verknüpfungen für PC- und Mac-Benutzer, Finanz- und Buchhaltungsberufe. Tastaturkürzel beschleunigen Ihre Modellierungsfähigkeiten und sparen Zeit. Erfahren Sie mehr über das Bearbeiten, Formatieren, Navigieren, Multifunktionsleisten, Einfügen von Spezialfunktionen, Datenmanipulation, Formel- und Zellenbearbeitung und andere Verknüpfungen


