Die VLOOKUP-Funktion in Excel ist ein Tool zum Nachschlagen einer Information in einer Tabelle oder einem Datensatz und zum Extrahieren entsprechender Daten / Informationen. In einfachen Worten sagt die VLOOKUP-Funktion zu Excel Folgendes: „Suchen Sie in diesem Datensatz (einer Tabelle) nach dieser Information (z. B. Bananen) und teilen Sie mir einige entsprechende Informationen dazu mit (z. B. den Preis von Bananen) ) ”.
Erfahren Sie Schritt für Schritt, wie Sie dies in unserem kostenlosen Excel-Crashkurs tun!

VLOOKUP Formel
= VLOOKUP (lookup_value, table_array, col_index_num, [range_lookup])
Um dies in einfaches Englisch zu übersetzen, lautet die Formel: „Suchen Sie im folgenden Bereich nach dieser Information und geben Sie mir einige entsprechende Daten aus einer anderen Spalte.“
Die VLOOKUP-Funktion verwendet die folgenden Argumente:
- Lookup_value (erforderliches Argument) - Lookup_value gibt den Wert an, nach dem in der ersten Spalte einer Tabelle gesucht werden soll.
- Table_array (erforderliches Argument) - Das Tabellenarray ist das Datenarray , das durchsucht werden soll. Die VLOOKUP-Funktion sucht in der äußersten linken Spalte dieses Arrays.
- Col_index_num (erforderliches Argument) - Dies ist eine Ganzzahl, die die Spaltennummer des angegebenen table_array angibt, von dem Sie einen Wert zurückgeben möchten.
- Range_lookup (optionales Argument) - Hiermit wird festgelegt, was diese Funktion zurückgeben soll, falls keine genaue Übereinstimmung mit dem Lookup_Wert gefunden wird. Das Argument kann auf TRUE oder FALSE gesetzt werden, was bedeutet:
- TRUE - Ungefähre Übereinstimmung, dh wenn keine genaue Übereinstimmung gefunden wird, verwenden Sie die nächstgelegene Übereinstimmung unter dem Lookup_Wert.
- FALSE - Genaue Übereinstimmung, dh wenn keine genaue Übereinstimmung gefunden wird, wird ein Fehler zurückgegeben.
Verwendung von VLOOKUP in Excel
Schritt 1: Organisieren Sie die Daten
Der erste Schritt zur effektiven Verwendung der VLOOKUP-Funktion besteht darin, sicherzustellen, dass Ihre Daten gut organisiert und für die Verwendung der Funktion geeignet sind.
VLOOKUP arbeitet in einer Reihenfolge von links nach rechts. Sie müssen daher sicherstellen, dass sich die Informationen, die Sie nachschlagen möchten, links von den entsprechenden Daten befinden, die Sie extrahieren möchten.
Beispielsweise:
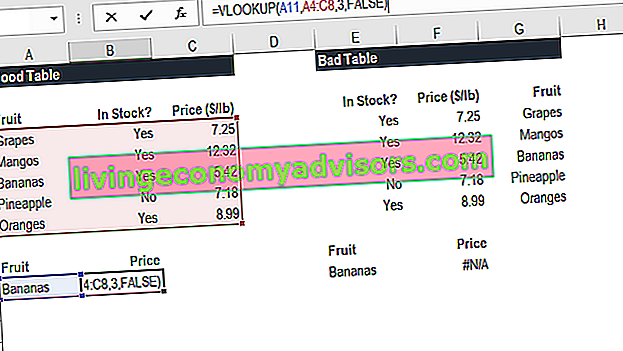
Im obigen VLOOKUP-Beispiel sehen Sie, dass die "gute Tabelle" die Funktion zum Nachschlagen von "Bananen" und zum Zurückgeben ihres Preises leicht ausführen kann, da sich Bananen in der linken Spalte befinden. Im Beispiel "schlechte Tabelle" sehen Sie eine Fehlermeldung, da die Spalten nicht in der richtigen Reihenfolge sind.
Dies ist einer der Hauptnachteile von VLOOKUP. Aus diesem Grund wird dringend empfohlen, die INDEX MATCH-Indexübereinstimmungsformel zu verwenden. Die Kombination von INDEX- und MATCH-Funktionen ist eine leistungsstärkere Suchformel als VLOOKUP. In diesem Excel-Tutorial erfahren Sie, wie Sie INDEX MATCH verwenden. Index gibt den Wert einer Zelle in einer Tabelle basierend auf der Spalten- und Zeilennummer zurück und Match gibt die Position einer Zelle in einer Zeile oder Spalte zurück. In diesem Handbuch erfahren Sie, wie Sie diese anstelle von VLOOKUP verwenden .
Schritt 2: Sagen Sie der Funktion, was nachgeschlagen werden soll
In diesem Schritt teilen wir Excel mit, wonach gesucht werden soll. Wir beginnen mit der Eingabe der Formel „= VLOOKUP (“ und wählen dann die Zelle aus, die die Informationen enthält, nach denen gesucht werden soll. In diesem Fall enthält die Zelle „Bananen“.
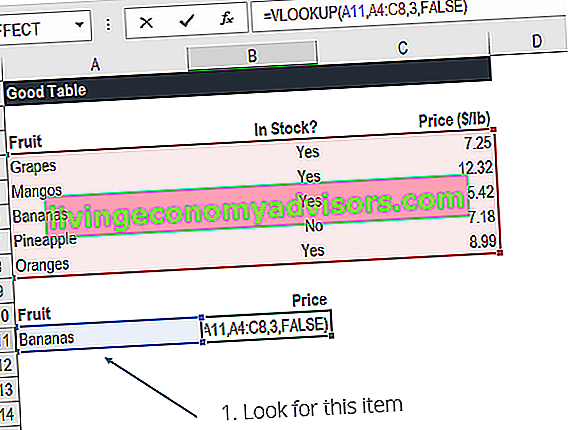
Schritt 3: Sagen Sie der Funktion, wo sie suchen soll
In diesem Schritt wählen wir die Tabelle aus, in der sich die Daten befinden, und weisen Excel an, in der Spalte ganz links nach den Informationen zu suchen, die wir im vorherigen Schritt ausgewählt haben.
In diesem Fall markieren wir beispielsweise die gesamte Tabelle von Spalte A bis Spalte C. Excel sucht nach den Informationen, die wir in Spalte A nachschlagen sollen.

Schritt 4: Teilen Sie Excel mit, aus welcher Spalte die Daten ausgegeben werden sollen
In diesem Schritt müssen wir Excel mitteilen, welche Spalte die Daten enthält, die wir als Ausgabe von VLOOKUP haben möchten. Dazu benötigt Excel eine Nummer, die der Spaltennummer in der Tabelle entspricht.
In unserem Beispiel befinden sich die Ausgabedaten in der 3. Spalte der Tabelle, daher geben wir die Zahl „3“ in die Formel ein.
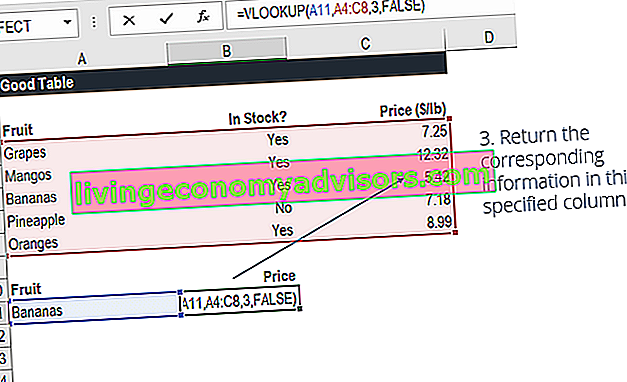
Schritt 5: Genaue oder ungefähre Übereinstimmung
In diesem letzten Schritt teilen Sie Excel mit, ob Sie nach einer genauen oder ungefähren Übereinstimmung suchen, indem Sie in die Formel „Richtig“ oder „Falsch“ eingeben.
In unserem VLOOKUP-Beispiel möchten wir eine genaue Übereinstimmung ("Bananen"), also geben wir "FALSE" in die Formel ein. Wenn wir stattdessen "TRUE" als Parameter verwenden würden, würden wir eine ungefähre Übereinstimmung erhalten.
Eine ungefähre Übereinstimmung wäre nützlich, wenn Sie nach einer genauen Zahl suchen, die möglicherweise nicht in der Tabelle enthalten ist, z. B. wenn die Zahl 2,9585 lautet. In diesem Fall sucht Excel nach der Nummer, die 2,9585 am nächsten kommt, auch wenn diese bestimmte Nummer nicht im Dataset enthalten ist. Dies hilft, Fehler in der VLOOKUP-Formel zu vermeiden.
Erfahren Sie Schritt für Schritt, wie Sie dies in unserem kostenlosen Excel-Crashkurs tun!
VLOOKUP in Finanzmodellierung und Finanzanalyse
VLOOKUP-Formeln werden häufig in der Finanzmodellierung und anderen Arten der Finanzanalyse verwendet, um Modelle dynamischer zu gestalten und mehrere Szenarien zu berücksichtigen.
Stellen Sie sich zum Beispiel ein Finanzmodell vor, das einen Schuldenplan enthielt, in dem das Unternehmen drei verschiedene Szenarien für den Zinssatz hatte: 3,0%, 4,0% und 5,0%. Ein VLOOKUP könnte nach einem Szenario suchen, niedrig, mittel oder hoch, und den entsprechenden Zinssatz in das Finanzmodell ausgeben.
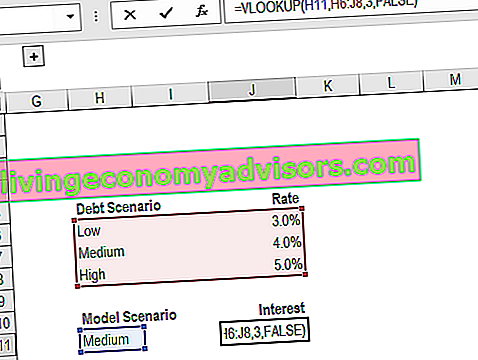
Wie Sie im obigen Beispiel sehen können, kann ein Analyst das gewünschte Szenario auswählen und den entsprechenden Zinsfluss aus der VLOOKUP-Formel in das Modell fließen lassen.
Erfahren Sie Schritt für Schritt, wie Sie dies in unserem kostenlosen Excel-Crashkurs tun!
Dinge, die Sie bei der VLOOKUP-Funktion beachten sollten
Hier ist eine wichtige Liste von Dingen, die Sie bei der Excel VLOOKUP-Funktion beachten sollten:
- Wenn range_lookup weggelassen wird, erlaubt die VLOOKUP-Funktion eine nicht exakte Übereinstimmung, verwendet jedoch eine genaue Übereinstimmung, falls vorhanden.
- Die größte Einschränkung der Funktion ist, dass sie immer richtig aussieht. Es werden Daten aus den Spalten rechts von der ersten Spalte in der Tabelle abgerufen.
- Wenn die Nachschlagespalte doppelte Werte enthält, stimmt VLOOKUP nur mit dem ersten Wert überein.
- Die Funktion unterscheidet nicht zwischen Groß- und Kleinschreibung.
- Angenommen, in einem Arbeitsblatt ist eine VLOOKUP-Formel vorhanden. In diesem Szenario können Formeln unterbrochen werden, wenn eine Spalte in die Tabelle eingefügt wird. Dies liegt daran, dass sich fest codierte Spaltenindexwerte beim Einfügen oder Löschen von Spalten nicht automatisch ändern.
- VLOOKUP ermöglicht die Verwendung von Platzhaltern, z. B. eines Sternchens (*) oder eines Fragezeichens (?).
- Angenommen, in der Tabelle, mit der wir arbeiten, enthält die Funktion Zahlen, die als Text eingegeben wurden. Wenn wir einfach Zahlen als Text aus einer Spalte in einer Tabelle abrufen, spielt das keine Rolle. Wenn die erste Spalte der Tabelle jedoch Zahlen enthält, die als Text eingegeben wurden, erhalten wir ein # N / A! Fehler, wenn der Suchwert nicht auch in Textform vorliegt.
- #N / A! Fehler - Tritt auf, wenn die VLOOKUP-Funktion keine Übereinstimmung mit dem angegebenen Lookup-Wert findet.
- #REF! Fehler - Tritt auf, wenn entweder:
- Das Argument col_index_num ist größer als die Anzahl der Spalten im angegebenen table_array. oder
- Die Formel hat versucht, auf nicht vorhandene Zellen zu verweisen.
- #WERT! Fehler - Tritt auf, wenn entweder:
- Das Argument col_index_num ist kleiner als 1 oder wird nicht als numerischer Wert erkannt. oder
- Das Argument range_lookup wird nicht als einer der logischen Werte TRUE oder FALSE erkannt.
Zusätzliche Ressourcen
Dies war eine Anleitung zur VLOOKUP-Funktion, wie sie verwendet wird und wie sie in die Finanzmodellierung in Excel integriert werden kann.
Obwohl es sich, wie oben erwähnt, um eine großartige Funktion handelt, empfehlen wir dringend, die INDEX MATCH-Indexübereinstimmungsformel zu verwenden. Die Kombination von INDEX- und MATCH-Funktionen ist eine leistungsstärkere Suchformel als VLOOKUP. In diesem Excel-Tutorial erfahren Sie, wie Sie INDEX MATCH verwenden. Index gibt den Wert einer Zelle in einer Tabelle basierend auf der Spalten- und Zeilennummer zurück und Match gibt die Position einer Zelle in einer Zeile oder Spalte zurück. Erfahren Sie stattdessen in diesem Handbuch, wie es geht, da diese Funktionskombination in jede Richtung suchen kann, nicht nur von links nach rechts. Weitere Informationen finden Sie in unserem Handbuch zur INDEX MATCH-Indexübereinstimmungsformel. Die Kombination von INDEX- und MATCH-Funktionen ist eine leistungsfähigere Suchformel als VLOOKUP. In diesem Excel-Tutorial erfahren Sie, wie Sie INDEX MATCH verwenden. Index gibt den Wert einer Zelle in einer Tabelle basierend auf der Spalten- und Zeilennummer zurück und Match gibt die Position einer Zelle in einer Zeile oder Spalte zurück. Erfahren Sie in diesem Handbuch, wie es geht.
Schauen Sie sich diese zusätzlichen Finanzressourcen an, um weiter zu lernen und Ihre Fähigkeiten zu entwickeln:
- Liste der erweiterten Excel-Formeln Erweiterte Excel-Formeln müssen bekannt sein Diese erweiterten Excel-Formeln sind wichtig zu kennen und bringen Ihre Fähigkeiten zur Finanzanalyse auf die nächste Stufe. Erweiterte Excel-Funktionen, die Sie kennen müssen. Lernen Sie die 10 wichtigsten Excel-Formeln kennen, die jeder erstklassige Finanzanalyst regelmäßig verwendet. Diese Fähigkeiten verbessern Ihre Tabellenkalkulationsarbeit in jeder Karriere
- Excel-Tastaturkürzel Excel-Tastenkombinationen Übersicht Excel-Tastenkombinationen sind eine übersehene Methode zur Steigerung der Produktivität und Geschwindigkeit in Excel. Excel-Verknüpfungen bieten dem Finanzanalysten ein leistungsstarkes Tool. Diese Verknüpfungen können viele Funktionen ausführen. So einfach wie die Navigation innerhalb der Tabelle zum Ausfüllen von Formeln oder Gruppieren von Daten.
- IF mit UND-Funktionen IF-Anweisung zwischen zwei Zahlen Laden Sie diese kostenlose Vorlage für eine IF-Anweisung zwischen zwei Zahlen in Excel herunter. In diesem Tutorial zeigen wir Ihnen Schritt für Schritt, wie Sie IF mit AND-Anweisung berechnen. Erfahren Sie, wie Sie eine IF-Anweisung erstellen, die prüft, ob eine Zelle einen Wert zwischen zwei Zahlen enthält, und dann das gewünschte Ergebnis ausgibt, wenn diese Bedingung erfüllt ist
- Leitfaden zur Finanzmodellierung Kostenloser Leitfaden zur Finanzmodellierung Dieser Leitfaden zur Finanzmodellierung enthält Excel-Tipps und Best Practices zu Annahmen, Treibern, Prognosen, Verknüpfung der drei Aussagen, DCF-Analyse usw.


